Téma beállítása
A testre szabás beállításainak lehetősége a WordPress adminisztrációs felületén a „Megjelenés” –> „Testreszabás” menüponton keresztül, vagy bejelentkezett adminisztrátor az oldal adminisztrációs fejlécében a „Testreszabás” linkre kattintva érhető el.
Honlap azonosítás
A WordPress saját maga által generált beállítási lehetőségei. A sablon a beállított opciókat csak használja, de ezek semmiben nem térnek el más sablonokétól. Egy kivételtől eltekintve:
Honlap nevének és címsorának megjelenítése
Az oldal tetején, balra igazítva jeleníti meg az oldal nevét (h2.header-title) és ha van, akkor a honlap egysoros leírását (div.header-description).
Tartalom beállítások
A tartalom oldalak viselkedésének, a tartalom megjelenítésének beállításai.
Bevezető elrejtése
A tartalom oldalak szerkesztésénél van lehetőségünk a szövegek törésére („Tovább olvasom” link). Itt azt állíthatjuk be, hogy a cikk egésze megjelenítésekor a törés előtti szöveg megjelenjen-e. Ha elrejtjük a bevezető részt, de az oldal tartalmában nincs töréspont, akkor ennek a kapcsolónak nincs hatása. A teljes tartalom megjelenik.
Szerző megjelenítés
Azt tudjuk itt beállítani, hogy a cikk címe alatti blokkban megjelenjen-e a cikk szerzőjének a neve.
Dátum megjelenítés
Az állítható be, hogy a cikk címe alatti blokkban megjelenjen-e a cikk dátuma. Dátum alatt a cikk létrehozásának, vagy ha volt szerkesztve, akkor az utolsó módosításnak az időpontját kell érteni. A dátum formátuma fixen van beállítva a magyar szabályoknak megfelelően. (Felülírása a /functions/setup.php fájl function dovi_post_date() függvényének felülírásával lehetséges.)
Hozzászólások száma
Az állítható be, hogy a cikk címe alatti blokkban megjelenjen-e a cikkhez tartozó hozzászólások száma.
Látható hozzászólások
Az állítható be, hogy a cikk alatt megjelenjenek-e a hozzászólások, illetve az új hozzászólás űrlapja. Ez a beállítás felülbírálja a WordPress beállítását.
Cikk navigálás
A cikk legalján megjelenő előző és következő cikkre mutató link megjelenését tudjuk beállítani. (Ha nincs előző, vagy következő cikk, akkor természetesen a link sem jelenik meg.)
Téma beállítása
Ebben a blokkban az oldal általános megjelenési beállításai módosíthatóak.
Facebook megosztás képe
Itt választható ki az a kép, amely alapértelmezésben az oldal Facebook-on történő megosztásakor használandó. A Facebook beállításai alapján ennek a képnek legalább 600x316px méretűnek kell lennie.
Google Analytics ID
Ha az oldalon használni akarja a Google Analytics statisztikai szolgáltatásait, akkor itt kell megadni az oldalhoz tartozó ID-t, amelyet a Google Analytics szolgáltatásban ehhez az oldalhoz generált. Ha üresen hagyja, akkor a kapcsolódó bejegyzés nem kerül be az oldal kódjába.
Tartalom szélessége
Bootstrap szabvány szerinti tartalom szélesség. Attól függően, hogy a látogató böngészőablaka (képernyője) milyen széles, megjelenít a rendszer oldalt margókat, illetve változó méretben teszi ezt.
A funkcióról bővebben, angol nyelven a Bootstrap honlapján.
Oldal háttérszíne
Az oldal háttérszíne adható itt meg.
Ha *.css fájlban beállításra került az egész oldalra vonatkozó (body) háttérszín, akkor ez a beállítás felülbírálja azt. Egyéb háttérszín beállításokat nem érint.
Oldal háttérképe
Az oldal háttérképe választható ki. (Kép feltöltése itt is lehetséges.)
Fix háttérkép
Az oldal háttérképe fixen az oldal tetején marad, görgetés esetén is. (Méretét a rendszer automatikusan méretezi, hogy a teljes képernyőt elfoglalja.
Mozaik elrendezés
Az oldal háttérképe több példányban, tapétaként kerül felhasználásra.
Lábléc háttérszíne
A lábléc háttérszíne adható meg.
Ha *.css fájlban beállításra került háttérszín, akkor ez a beállítás felülbírálja azt.
Szöveg színe
Az oldal alapvető betűszíne adható itt meg.
Ha *.css fájlban beállításra került az egész oldalra vonatkozó (body) szöveg szín, akkor ez a beállítás felülbírálja azt. Egyéb szövegszín beállításokat nem érint.
Ugrás az oldalon belül
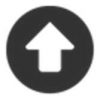 Az oldalon belüli navigáció engedélyezése.
Az oldalon belüli navigáció engedélyezése.
Elsődleges funkciója szerint az itt a jobb oldalon látható ikon jelenik meg az oldal jobb alsó sarkában akkor, ha a látogató elmozdult az oldal legtetejéről. Ha rákattint erre az ikonra, akkor a böngésző felmozdul az oldal legtetejére.
Ezen túlmenően lehetővé teszi az oldalon belüli navigációt linkek segítségével. Ehhez a linknek az „inPage” class-t kell használnia. Ha erre a felhasználó rákattint, akkor az oldal a link „href” értékének megfelelő ID-jű elemhez fog ugrani.
Pl.: A <a href="#kakukk" class="inPage">Belső link</a> linkre kattintva a <div id="kakukk"> elem helyéhez fog görgetni a böngésző.
Widgetek árnyéka
Ez a kapcsoló egységesen, az oldal összes megjelenő widget-je árnyékát állítja be, kivéve a státus sor 2 widget pozícióját. A felvett értékek a kikapcsolás mellett a Bootstrap által definiált értékeket vehetik fel.
WP galéria felülírás
A WordPress saját, beépített galériájának megjelenítését módosítja.
Részletesen lásd: WordPress galéria felülírása
Animáció támogatása
Bekapcsolása esetén betölti az animate.css könyvtárat, amely segítségével különféle animációk jeleníthetőek meg az oldalon. A támogatott animációk és class osztályuk részletesen megtalálható a fejlesztő honlapján.
Fentiek mellett betölti a waypoints függvénykönyvtárat is, ami lehetővé teszi, hogy az animáció akkor kerüljön lejátszásra, amikor az animált elem a böngészőben megjelenik.
Ahhoz, hogy az animáció időzített legyen, az animált elemnek a „triggerAnimation” osztályt kell megkapnia. Ezen túlmenően az animáció típusát a data-animate attributum adja meg. Fontos még, hogy az animált elemnek rendelkeznie kel id azonosítóval is, illetve a sablon az elem láthatóságát az „opacity” érték nullára állításával lekapcsolja.
Pl.: A <div id="kakukk" class="triggerAnimation" data-animate="fadeIn">…</div> elem animált módon fog előtűnni akkor, amikor az a látogató böngészőjében megjelenik.
Az ilyen módon beállított animáció csak egyszer fut le, amikor az a látogató számára először láthatóvá kell váljon. Ismételt animáláshoz az assets/js/dovi.animate.js fájl módosítására van szükség.
FancyBox támogatás
Részletes leíráshoz lásd: Képek megjelenítése
Widgetek animálva
Csak akkor befolyásol a beállított érték, ha az animáció támogatása be van kapcsolva. Bekapcsolás esetén (nagyítás, vagy előtűnés választása) a státus sor widget-jei kivételével minden widget animálva jelenik meg – más külön beállítás nélkül.
Bal oldal szélessége
A bal oldali sidebar szélessége adható meg a Bootstrap szabványok szerint.
További információ a Bootstrap honlapján.
Jobb oldal szélessége
A jobb oldali sidebar szélessége adható meg a Bootstrap szabványok szerint.
További információ a Bootstrap honlapján.
Blokkok távolsága
Az egymás alatti blokkok közötti margó választható ki Bootstrap szabvány szerint. Itt csak általában a margó nagyságát kell kiválasztani, mert azt, hogy az felső, vagy alsó margó, azt a sablon lekezeli.
Oszlop távolság
A függőleges oszlopok és a függőlegesen megosztott widget-ek közötti margó adható meg képpontban.
Váltakozó képek
Az oldal legtetején megjelenő, animált módon váltakozó képekkel kapcsolatos beállítások.
Képek engedélyezése
A képek megjelenésének engedélyezése. Kikapcsolása esetén a többi kapcsolónak nincs semmiféle hatása.
A képek felhasználóbarát módon kerülnek betöltésre. Első alkalommal a fő kép és az animációban azt követő kép, majd az animációkkal egy időben a soron következő kép töltődik be a háttérben mindaddig, amíg minden kép betöltésre nem került a böngésző memóriájába.
Csak a címoldalon
Bekapcsolt állapotban a váltakozó képek csak a címoldalon jelennek meg, míg a többi oldalon nem. Természetesen utóbbi esetben nem foglalnak területet sem.
Váltakozó képek
A képeket tartalmazó könyvtárat lehet kiválasztani itt.
A wp-content/uploads könyvtárban található könyvtárak közül lehet választani. Ha a könyvtár nem létezik, vagy nem találhatóak benne képek, akkor – értelemszerűen – nem kerülnek betöltésre képek. Az elfogadott kép formátumok: *.jpg; *.png
A képek megjelenése sorrendjét a képfájlok időbélyegének sorrendje adja meg. Fontos elem, hogy ugyanitt keresi a rendszer a képekhez tartozó szöveges állományokat is a képek nevével megegyező *.htm, vagy *.html állományokban. Ha talál ilyet, akkor annak tartalmát – további vizsgálat nélkül – betölti a kép szövegdobozába. Értelemszerűen ezek az állományok HTML formázást tartalmazhatnak és ennek megfelelően is fognak megjelenni.
Képek szélessége
Az állítható itt be, hogy a váltakozó képek az oldal teljes szélességét foglalják el, vagy az oldal tartalma beállított szélességét. (Téma beállítások / oldal szélessége)
Képek magassága
Itt képpontban kell megadni a képek magasságát.
Természetes módon maguk a képek a képernyő éppen aktuális méretéhez igazodva, arányosan fognak megjelenni, ezért itt elsősorban képarány állítható mégpedig olyan módon, hogy 1280 px széles képernyőhöz milyen kép magasság társul. Minden más képernyőméret esetén ehhez arányosan fogja a rendszer automatikusan beállítani a képek méreteit.
Fontos elem még, hogy a képeknek nem kell egyneműnek lenniük. Sem méretben, sem pedig típusban. A képek méretét a rendszer úgy fogja meghatározni, hogy attól függően, hogy a kép álló, vagy fekvő, a legnagyobb lehetséges szélességet, vagy magasságot fogja használni, míg a felesleget jobbról-balról, vagy alulról-felülről levágja. Ilyen módon a felelőtlen web-szerkesztő, az álló képet is beállíthatja fekvő animációnak, a kép akkor is helyesen fog megjelenni, csak nagy része feleslegesen fogja terhelni a rendszert.
Várakozás
Az animációk közötti várakozási idő adható meg milisecundum-ban.
A pontos beállításhoz figyelembe kell venni, hogy a szövegdoboz be- és kiúsztatása önmagában 500-500 millisecundum.
Szövegdobozok engedélyezése
Kikapcsolt állapotban hiába állnak rendelkezésre a szövegek a fentebb említett .*htm, vagy *. html fájlokba, azok nem fognak megjelenítésre kerülni.
Bekapcsolt állapotban, ha rendelkezésre áll a szöveget tartalmazó fájl, akkor megjelenik, ha nem, akkor természetesen nem. A szövegfájl meglétének vizsgálata képenként történik, azaz lehetséges az, hogy az egyik képhez van szövegfájl és az meg is jelenik, míg a másiknak nincs. Ez a fajta keveredés semmiféle gondot nem okoz.
Navigálás engedélyezése
Bekapcsolt állapot mellett a kép jobb- és bal oldalán megjelenik egy-egy ikon < > mely segítségével, rákattintva az előző, vagy kép hívható elő. Ettől a beállítástól függetlenül az előző, vagy következő kép előhívható úgy is, hogy a képet a felhasználó egérrel megfogja és jobbra- vagy balra húzza.
Képjelző engedélyezése
Bekapcsolt állapotban a kép alsó széléhez igazítva, középen, megjelenik annyi kis jelző ikon, ahány kép a rendszerben rendelkezésre áll.
A váltakozó képekben nincs beállítva korlátozás. Amennyiben a web-szerkesztő sok képet állít be elérhetőnek, akkor sok kép fog megjelenni.
Áttűnés
A képek váltakozó animálásának beállítása. A fejlesztő oldalán látható elemek közül lehet választani.
Az áttűnések széles választéka látható a fejlesztő honlapján.
Navigáció beállítása
Ebben a blokkban az oldal tetején, a menüsort is magában foglaló blokk tulajdonságait lehet beállítani.
Logó megjelenítése
Ha a „Honlap azonosítás” részben lett beállítva logó, itt az kapcsolható, hogy ez a logó kicsi méretben (Bootstrap szabvány szerinti 30px magasságban) látható legyen-e. Egyébként nincs hatása.
Oldal neve megjelenítése
Előbbihez hasonlóan, ha a „Honlap azonosítás” részben lett beállítva „Honlap neve”, akkor itt az kapcsolható, hogy az a bal oldalon – ha van logó, akkor annak jobb oldalán – megjelenjen-e. Egyébként hatástalan.
Navigáció szélessége
Alapesetben a navigációs csík az oldal teljes szélességét foglalja el. Itt azt lehet beállítani, hogy a csíkon belül a tartalom a csík teljes szélességét foglalja el, vagy az oldal egészéhez hasonlóan viselkedjen.
Menüsor igazítása
A soron belül állítható be a menüsor igazítása. (Bal, közép, jobb)
Menü margó
A menüsor jobb- és baloldalán lévő margót lehet ki- vagy bekapcsolni. Akkor van ennek jelentősége, amikor a menüsor háttere megegyezik az oldal hátterével. Akkor nem szép, ha van margó, mert akkor nem egyvonalban látható a menü a tartalommal.
Belső menü
Ez a kapcsoló alapvetően a változó képek megjelenítése esetén mutat szépen. Azt lehet itt beállítani, hogy a navigációs sor ne az oldal tetején jelenjen meg, hanem annál lentebb, jobbról-balról margót hagyva.
Ha a képernyő mérete csökken, akkor – amikor a menü is átalakul a mobilokon megszokott változattá – akkor a navigációs sor is automatikusan az oldal tetejére fog ugrani és a teljes szélességet el fogja foglalni.
Stílus
A navigációs sor stílusa. Lehet sötét, világos, vagy egyéni. Nem a navigációs sor hátterét, hanem a rajta lévő tartalom tónusát (betűszínét) állítja be beállítás szerinti háttérszínnek megfelelően. Egyéni esetben – és csak akkor – az alatta beállítható színeket fogja használni.
Egyéni szín
A menüpontok szövegeinek színe.
Aktív menüpont
A pillanatnyilag aktív menüpont szövegének színe.
Háttérszín sablon
A Bootstrap által alapértelmezetten felkínált háttérszínek közül lehet választani, vagy egyéni háttérszínt választani. Ez esetben a következő beállításban megadott színt fogja használni.
Egyéni szín
Ez a kapcsoló felülbírálja a háttérszín sablon beállítását. Bekapcsolása esetén az alatta lévő „Egyéni háttérszín”-nél beállított szín lesz a navigációs sor háttérszíne.
Egyéni háttérszín
Az itt beállított szín lesz a navigációs sor háttérszíne, ha az „Egyéni szín” kapcsoló be van kapcsolva. Egyébként hatástalan.
Árnyék
A navigációs sor árnyéka. Az árnyék a Bootstrap által alapértelmezetten kínált értékek közül választható ki.
Mivel az árnyék maga sötét, elsősorban világos hátterek használata esetén vehető könnyen észre.
Menü elválasztó
Bekapcsolásával a menüpontok között megjelenik egy kis, függőleges határoló vonal. (Csak a navigációs soron lévő menüpontok esetén, azok al-menü pontjainál nem.)
